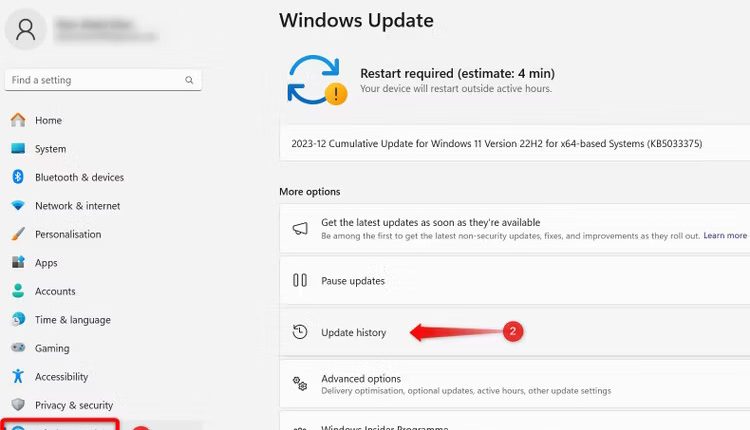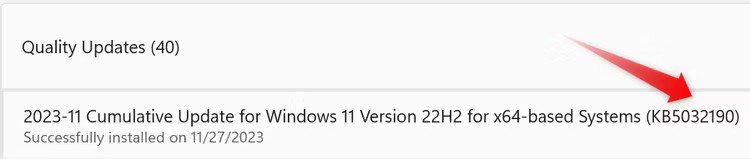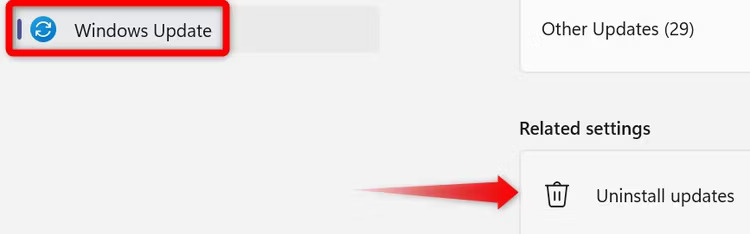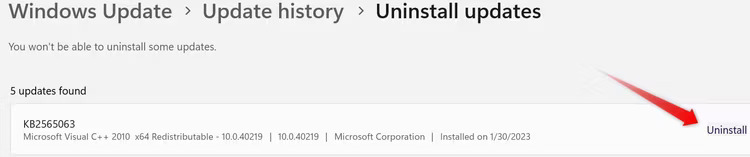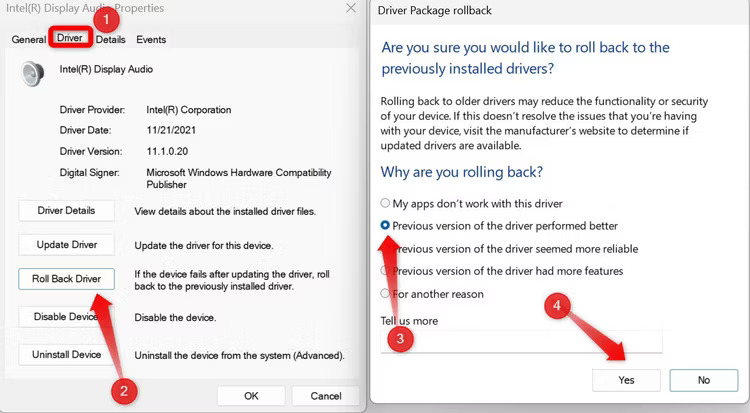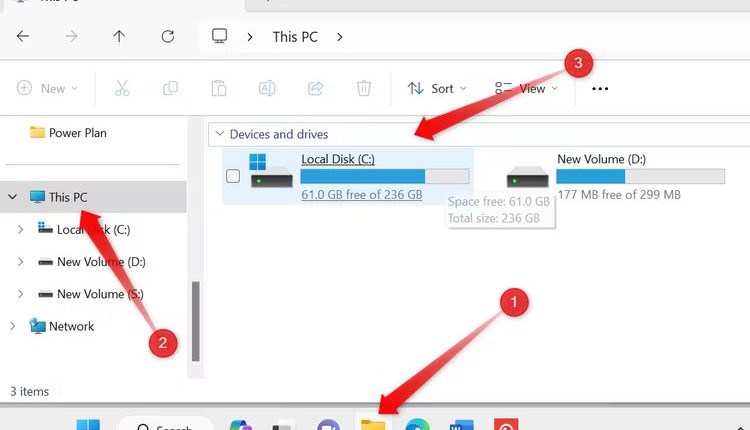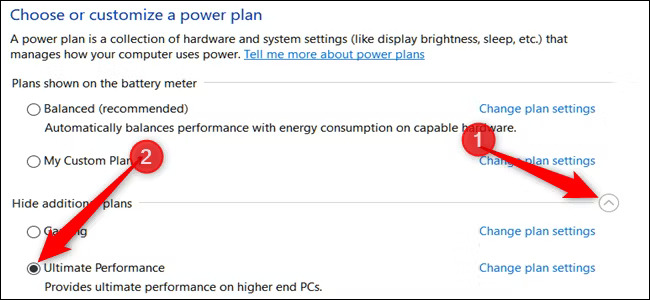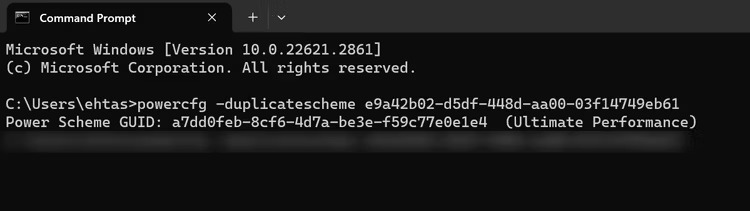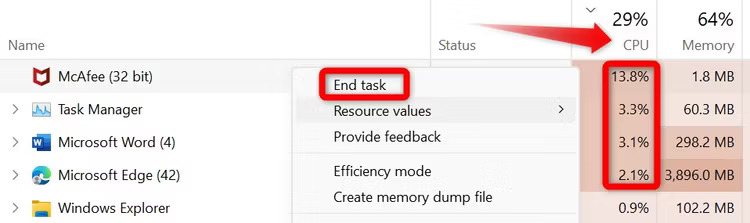با مشکل کند شدن ویندوز چطور کنار بیایم ؟ یک بهروزرسانی ناقص یا همراه با باگ ممکن است دلیل این کم شدن سرعت باشد. اما فاکتورهای دیگری هم میتوانند تاثیرگذار باشند. بنابراین چند راه برای حل مشکل کند شدن ویندوز بعد از آپدیت وجود دارد. در ادامه چند تفرند ساده برای برطرف کردن این مشکل را به شما آموزش میدهیم. هر کدام ممکن است به شما کمک کنند که دوباره ویندوز سریعی داشته باشید.
خلاصه مطلب
ترفندهایی برای رفع مشکل کندی ویندوز بعد از آپدیت
به طور خلاصه سه کار اصلی و مهمی که میتوانید برای حل مشکل کند شدن ویندوز بعد از آپدیت انجام دهید از قرار زیر هستند:
- بهروزرسانی آخری که نصب کردهاید را با رفتن به تنظیمات ویندوز > آپدیت ویندوز > تاریخچه آپدیت > حذف آپدیتها > حذف کنید.
- آخرین درایور سختافزاری که نصب کردهاید را به حالت قبلی برگردانید. برای این کار به قسمت Device Manager ویندوز بروید، روی درایور راست کلیک کنید و سپس گزینه Properties را بزنید. بعد به قسمت Driver رفته و روی گزینهی Roll Back Driver کلیک کنید.
- تنظیمات ویندوز را برای راندمان حداکثری تغییر دهید. برای این کار به کنترل پنل رفته، به قسمت System and Security بروید و Power Options را انتخاب کنید. در اینجا باید گزینهی Ultimate Performance را انتخاب کرده و تنظیمات را ذخیره کنید.
در ادامه این ترفندها را به طور مفصل و تصویری آموزش خواهیم داد. توجه داشته باشید که بعد از اجرای هر ترفند بهتر است رایانه خود را ریاستارت کنید و ببینید که آیا اعمال تغییرات نتیجهبخش بوده یا نه. تنها در صورتی راه حل بعدی را امتحان کنید که مشکل کندی ویندوز برطرف نشده باشد. همچنین پیشنهاد میشود که از اولین راهنمایی شروع کنید، مگر در صورتی که به هر دلیلی ترجیح میدهید آخرین بهروزرسانی ویندوز که نصب کردهاید را حفظ کنید. در این صورت ابتدا راهحلهای بعدی را امتحان کنید.
چند بررسی اولیه انجام دهید
پیش از آنکه به سراغ راههای اصلی بروید، بهتر است چند مورد اساسی و اولیه را بررسی کنید. ابتدا لپتاپ یا پیسی خود را ریاستارت کنید. معمولا نیاز است تا پس از هر تغییری از جمله بهروزرسانی، ویندوز یک بار خاموش و روشن شود. اگر به تازگی ویندوز را آپدیت کردهاید و بعد از آن مطمئن نیستید که کامپیوتر شما ریاستارت شده باشد یا نه، ضرری ندارد که یک بار این کار را انجام دهید. شاید همین راه ساده مشکل را به کلی برطرف کرد.
اگر همزمان چند برنامه (اپلیکیشن – نرمافزار) در حال اجرا هستند، چند تا از آنها را ببندید. همچنین اگر به طور همزمان چند وسیله جانبی به دستگاه شما متصل هستند (بیسیم یا با سیم) جدا کردن آنها را امتحان کنید. اگر تلفن همراهتان به ویندوز متصل است آن اتصال را موقتا قطع کنید. همهی این موارد ممکن است باعث کند شدن ویندوز شده باشند. به علاوه گرمای اضافه هم میتواند در عملکرد ویندوز تاثیرگذار باشد. بنابراین اگر لپتاپ شما بیش از حد داغ شده، آن را به یک خنککننده نزدیک کنید یا به فضای آزاد با هوای خنکتر ببرید.
اگر این راههای ابتدایی به شما کمک نکردند و مشکل همچنان پابرجا بود، ترفندهایی که در ادامه نوشتهایم را امتحان کنید.
حل مشکل کند شدن ویندوز با حذف جدیدترین آپدیت
اگر فکر میکنید که آخرین بهروزرسانی انجام شده منجر به کند شدن کامپیوتر شما شده است، منطقی است که این فرضیه را امتحان کنید. بازگشت به نسخهی قبلی سیستم عامل میتواند راحتترین راه برای حل مشکل کندی ویندوز شما باشد. وارد تنظیمات ویندوز شوید و Windows Update را پیدا کنید. بعد از کلیک روی آن و رفتن به این قسمت، در بخش سمت راستی گزینهی Update History را بزنید.
در اینجا میتوانید آخرین بهروزرسانیهای انجام شده ویندوز را مرور کنید. بخشهای مختلف به ویژه Quality Updates و نیز Driver Updates را بررسی کنید. تاریخ و نسخهی آپدیتها و جزئیات مرتبط دیگر را میتوانید ببینید.
بعد به قسمت Uninstall Updates بروید. اینجا باید بهروزرسانی نشانشده را پیدا کرده و مراحل حذف آن را طی کنید. (در ویندوز 10 گزینه Uninstall Updates از بالای همان صفحهی Update History در دسترس است. در ویندوز 11 باید به قسمت Windows Update برگردید و پایین صفحه در قسمت Related settings گزینه حذف آپدیتها را پیدا کنید.)
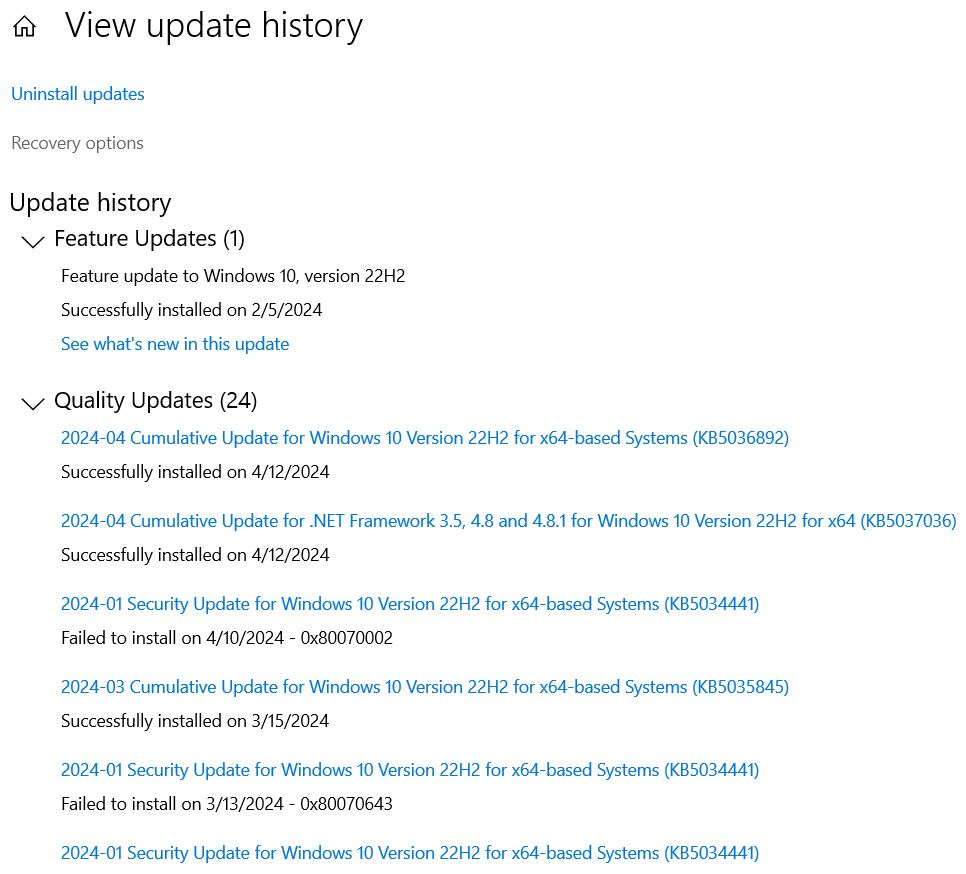
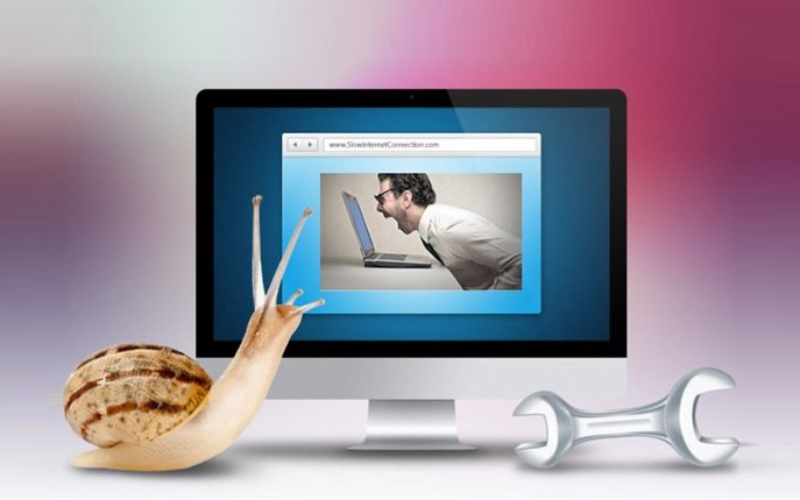
اگر حذف یک بهروزرسانی منجر به بهبود سرعت و عملکرد ویندوز شد، راه درستی را انتخاب کردهاید. حتما نسخهی بهروزرسانی مشکلساز را در اینترنت جستجو کنید تا مطمئن شوید که ایراد از آن بوده و مایکروسافت از این موضع مطلع است. منتظر انتشار بهروزرسانیهای بعدی باشید.
اگر حذف بهروزرسانی اخیر تاثیری در عملکرد و سرعت کامپیوترتان نداشت، میتوان گفت که کندی ویندوز دلیل دیگری دارد. راههای دیگر برای حل این مشکل را امتحان کنید.
از صفر تا صد افیلیت مارکتینگ
رپورتاژ آگهی یا رپورتاژ خبری چیست؟ جذب ترافیک و مخاطب با رپرتاژ
10 بهترین ابزار سئو برای افزایش سریع ترافیک وب سایت شما!
درایور تازه بهروزرسانی شده را به نسخه قبل برگردانید
اگر به صورت دستی درایوری برای یک سختافزار کامپیوتر خودتان بعد از آپدیت ویندوز بهروزرسانی کردهاید، ممکن است همین درایور باعث کندی آن شده باشد. شاید درایوری که نصب کردهاید باگ یا هر مشکل دیگری داشته باشد. برای اینکه این مشکل را حل کنید، میتوانید درایور تازه بهروزرسانی شده را به حالت قبلی برگردانید. برای این کار، روی دکمه منوی استارت ویندوز راست کلیک کنید و گزینه Device Manager را بزنید.
سپس دستهبندی درایوری که بهروزرسانی کردهاید را انتخاب کنید، روی درایور آپدیت شده راست کلیک کنید و گزینهی Properties را بزنید. به زبانه Driver بروید و روی گزینهی Roll Back Driver کلیک کنید. در اینجا میتوانید دلیل خود برای رفتن به نسخهی قبلی را هم انتخاب کنید. بعد از آن Yes را بزنید.
اگر بازگشت به نسخه قبلی درایور مشکل را برطرف کرد، میتوانید آن را به سازنده گزارش دهید و منتظر بمانید تا نسخهی جدیدتر درایور منتشر شود.
درایو محل نصب ویندوز فضای کافی داشته باشد
وقتی دیسک درایوی که سیستم عامل ویندوز روی آن نصب شده به اندازهی کافی فضای خالی نداشته باشد، ویندوز و برخی از برنامهها با سرعت کمتری کار میکنند. این اتفاق به دلیل مشکل در ساخت فایلهای موقت و اجرای برخی عملیاتهای حیاتی برای بهبود سرعت رخ میدهد. همین موضوع میتواند به ناپایداری سیستم و کند شدن آن منجر شود. اگر ویندوز شما به شکل ناگهانی با افت سرعت مواجه شده، این یکی از مواردی است که میتوانید بررسی کنید.
روی آیکون پوشه در تسکبار (نوار پایین ویندوز) کلیک کنید تا File Explorer باز شود. به قسمت This PC بروید و از آنجا فضای خالی باقیمانده درایوری که سیستم عامل در آن نصب و نگهداری میشود را بررسی کنید. ویندوز یک علامت پنجره بالای عکس درایو قرار داده تا مشخص کند که سیستم عامل در کدام درایو نصب شده است.
با اینکه هیچ عدد مشخصی وجود ندارد که بگوییم بهتر است حداقل این میزان فضای خالی داشته باشید، بهتر است همیشه بین 10 تا 15 درصد از فضای کل درایو شما خالی باشد. ویندوز برای عملکرد بهتر و سریعتر انجام دادن برخی کارها از این فضا استفاده میکند. بنابراین ممکن است در طول روز و هنگامی که با سیستم مشغول کاری هستید، متوجه پر و خالی شدن این فضا به شکل نامحسوس باشید. اگر فضای خالی کافی در درایو نصب (که معمولا و به صورت پیشفرض درایو C است) ندارید و نشانگر ویندوز با رنگ قرمز آن را مشخص کرده است، بهتر است اندکی فضا باز کنید.
رفع مشکل کند شدن ویندوز با اجرای عملکرد حداکثری
برنامهریزی مصرف برق ویندوز مستقیما روی سختافزارها و تنظیمات کامپیوتر تاثیر دارد. ویندوز عمدتا دو برنامهی مصرف برق را پیشنهاد میدهد: Balanced و Ultimate Performance که هر کدام برای شیوهی کار متفاوتی پیشبینی شدهاند.
برنامهی Balanced برای مصارف معمول طراحی شده و به صورت پیشفرض توسط ویندوز پیشنهاد میشود. این تنظیمات باتری را به صورت بهینه و متعادل مصرف میکند. در سمت دیگر، برنامهی Ultimate Performance قرار گرفته که برای کاربری سنگینتر طراحی شده و مناسب عملکرد حداکثری ویندوز است. بنابراین استفاده از این تنظیمات میتواند منجر به برطرف شدن کندی ویندوز و عملکرد سریعتر برنامهها شود. البته به همان ترتیب، مصرف باتری را هم افزایش خواهد داد.
برای تغییر تنظیمات به Ultimate Performance به قسمت جستجوی ویندوز رفته و Control Panel را تایپ کنید. از بین نتایج، اپ Control Panel را باز کنید. سپس به قسمت System and Security و بعد Power Options بروید. روی گزینهی Show Additional Plans کلیک کنید و گزینهی Ultimate Performance را انتخاب و فعال کنید.
اگر در لپتاپ خود این گزینه را نمیبینید، باید آن را به صورت دستی فعال کنید. برای این کار، Command Prompt را با دسترسی ادمین باز کنید و دستور زیر را در آن کپی-پیست کنید:
powercfg -duplicatescheme e9a42b02-d5df-448d-aa00-03f14749eb61
بعد از فعالسازی این تنظیمات، مراحلی که توضیح داده شد را انجام دهید تا تغییرات اعمال شوند.
پروسههای پرمصرف را در Task Manager غیرفعال کنید
پر شدن حافظهی رم یا استفادهی بیش از حد از ظرفیت پردازنده مرکزی (CPU) میتواند منجر به کند شدن ویندوز شود. برای بررسی این مورد، روی دکمه استارت ویندوز راست کلیک کنید و Task Manager را باز کنید.
اگر استفاده بیش از حد مداوم از ظرفیت پردازنده، رم یا دیسک را مشاهده کردید، احتمالا یک یا چند نرمافزار در حال اشغال فضای بهینه هستند. چنانچه مشاهده کردید عملکرد یکی از این منابع سیستم بین 80 تا 100 درصد است و کاهش پیدا نمیکند، احتمالا دلیل کندی ویندوز را پیدا کردهاید.
برای برطرف کردن این ایراد، روی نوار بالای ردیف رم، پردازنده مرکزی یا دیسک که مصرف بالایی دارد کلیک کنید. ویندوز بلافاصله پروسههای در حال اجرا را به ترتیب از بیشترین مصرف تا کمترین مصرف مرتبسازی میکند. نرمافزارهایی که بیشترین مصرف را دارند پیدا کنید و آنهایی که به نظرتان ضرورت کمتری دارند غیرفعال کنید. برای این کار روی هر کدام راست کلیک کنید و از بین گزینهها، End Task را بزنید.
این کار باعث میشود تا برنامههایی که بخش زیادی از ظرفیت منابع سیستم را اشغال کردهاند بسته و این فضا آزاد شود. بعد از آزادسازی این فضا، ویندوز احتمالا با سرعت بالاتری اجرا خواهد شد. چون دسترسی دیگر برنامهها به منابع سیستم راحتتر شده است.
اگر راههای بالا را امتحان کردید و باز هم مشکل کند شدن ویندوز بعد از آپدیت برطرف نشد، کلین بوت ویندوز را امتحان کنید. این کار باعث میشود که ویندوز تنها با ضروریترین سرویسها و برنامهها شروع به کار کند. در نتیجه سرویسهای مختلکنندهی احتمالی عملکرد ویندوز از دسترس خارج میشوند. اگر همچنان مشکل برطرف نشد، از طریق System Restore ویندوز را به حالت قبلی برگردانید که بدون مشکل و با سرعت عادی اجرا میشد.